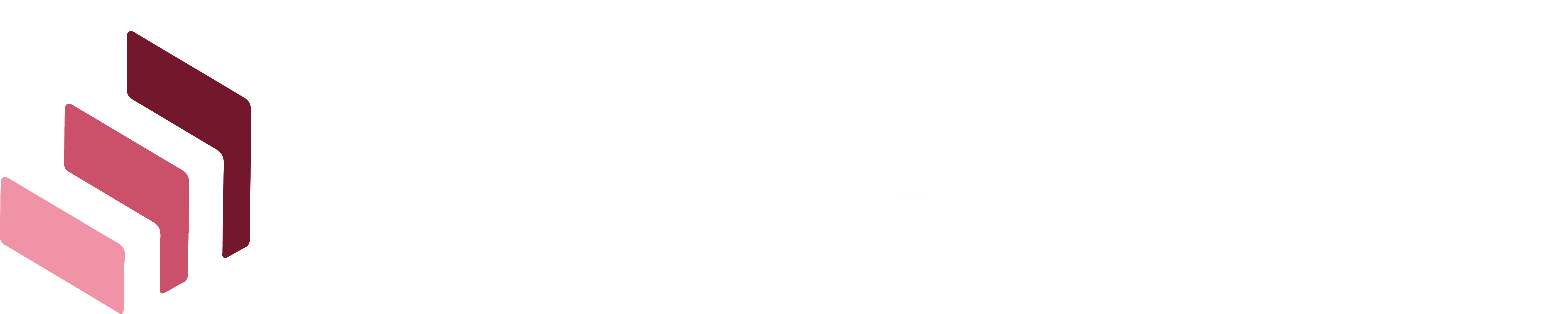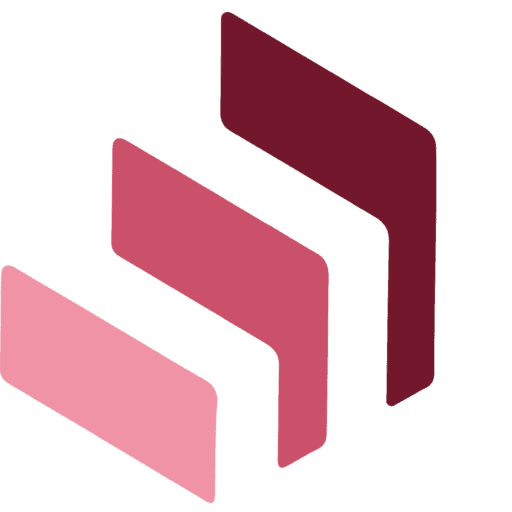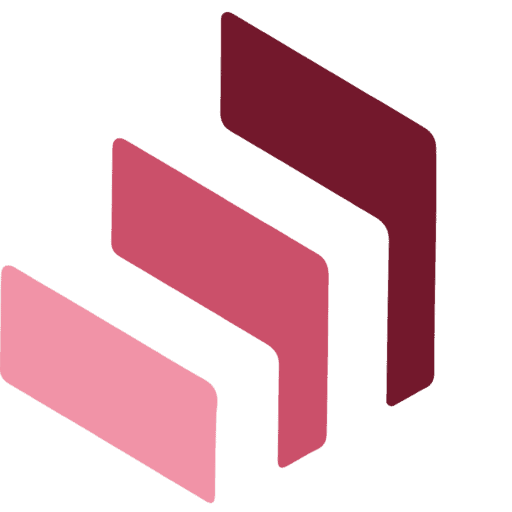All about Microsoft Access Database you need to know
MS Access (Microsoft Access Database) is a powerful pseudo-relational database management system (RDBMS). Microsoft Access helps in creating, managing, and formatting data. Owned by Microsoft, Microsoft Access uses the MS Jet Database Engine for data storage.
Like any other computer application, you must first install MS Access to start using it. After installing the application, you can open it. It should be noted that MS Access has seven key components such as
- Tables
- Relationships
- Queries
- Forms
- Reports
- Macros
- Modules
These are clearly the key points for creating, maintaining, and securing a database with MS Access:
Creating a new Microsoft Access Database
The ‘New’ tab appears when you open the backstage of MS Access. This tab provides several ways to create a new database.
- Blank database – You can start from scratch with this option. This works well if you have existing data or specific design requirements.
- Template installed with Access – MS Access has its own in-built templates which you can use if they fit your need. Several templates are available in the ‘New’ tab. You can download extra templates from Office.com.
- Template from Office.com – There are extra templates that you can find from Office.com. You can get them without opening your browser, as these templates are available from the ‘New’ tab.
- Create a database without using a template – For this, you first enter or import data into the table you create when you create a new database. Repeat the process with new tables that you create by using the ‘Table’ command on the ‘Create’ tab.
- Application parts are a feature that lets you use several related database objects together as if they were one. You can also create all database objects such as queries, forms, reports, and macros.
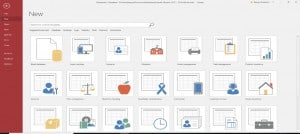
In MS Access, the data in tables are kept into vertical columns and horizontal rows. Fields and documents are also classified as rows and columns.
- Add a table – You can add a new table to an existing database by using the commands in the ‘Tables’ group on the ‘Create’ tab.
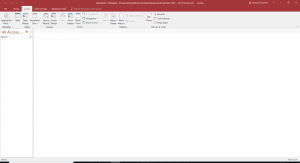
- Copying data – You can also copy and paste your data into the table if your data is stored in another program, such as MS Excel. If your data is in MS Word, you need to convert it into a table with separate columns before copying.
- Import, append, or link data from another source- The data stored in another program can be imported into a new table to be appended to an existing table. You can even work with data stored by people in other programs and want to work in MS Access by linking it. You can import data from an MS Excel worksheet, from a table in another MS Access database, from SharePoint list, or many other sources.
- Forms, Reports, and Queries – Forms are used for entering, modifying, and viewing records. When you enter information into a form in MS Access, the data goes into one or more related tables. Queries are used for searching and compiling data. Reports offer you the ability to present your data in print.
- Unique Ribbon System – MS Access uses a tabbed Ribbon system in place of traditional menus. The Ribbon contains many tabs with commands. MS Access also has a backstage view that provides a variety of options for saving, opening, and printing databases.
- Managing a database in MS Access – The database contains many objects that let you interact with data. Before you enter or change data, you should open your database.
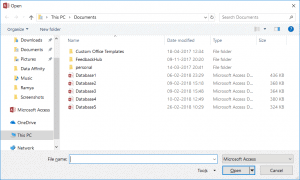
The entire database cannot be saved in MS Access. You must save the objects in the database.
Maintaining a Database in MS Access
Keep the following points in mind while maintaining a database in MS Access:
- Compact and Repair database – You can use the ‘Compact and Repair’ Database command in MS Access to prevent or fix corrupted and damaged databases. You should set your database to ‘Compact and Repair’ operation unless you are sharing a single database file with other users on a network. This operation requires exclusive access to the database file, because it may disrupt other users.
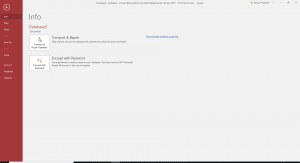
- Always backup – During the repair process, MS Access can truncate some data from damaged tables. It is sometimes possible to recover this data from a backup. You should have a back-up strategy apart from your regular back-up before using the ‘Compact and Repair’ command. It is sometimes possible to recover this data from a backup. You can make a backup by using the ‘Back Up Database’ command.
Securing a Database in MS Access
You need to secure your database from any unwanted access. These are a few tips to secure your Microsoft Access Database:
- Preventing loss of data – MS Access saves your work on the go. In the case of an unexpected failure, you are unlikely to lose much work. You can also make changes later to the saved work. You can also make a backup copy of the file to ensure database restoration. This way, you can restore just a database object or an entire table from the back-up. You can also use a copy of the database from a file-system back-up to restore your data.
- Use AutoExec Macro – It checks for changes made in the security session during the last session. This Macro feature executes while launching the database.
- Split your databases – It is easier to protect your databases if you split them into Frontend and Backend. This way you can separate the Frontend and Backend users of your database. A database splitter wizard is available in MS Access.
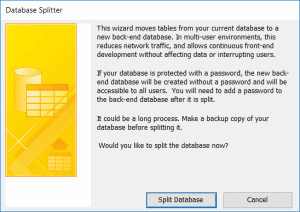
Split your databases – It is easier to protect your databases if you split them into Frontend and Backend. This way you can separate the Frontend and Backend users of your database. A database splitter wizard is available in MS Access.
- Hide Objects – This is an easy way to protect tables, queries, forms, etc. by hiding them. Unauthorized users cannot alter or misuse your databases.
- Build Access apps – You can build online apps that run-in web browsers through MS Access. These apps allow server-based security.
- Encryption – Encrypts the data and makes it hard to read by disk editors and other utility programs. Users can set a database and open the database only with the password.
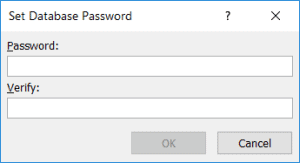
Lastly, Did you enjoy reading our Microsoft Access article? Then do Check out a related article – “MS Access Advantages & Disadvantages”